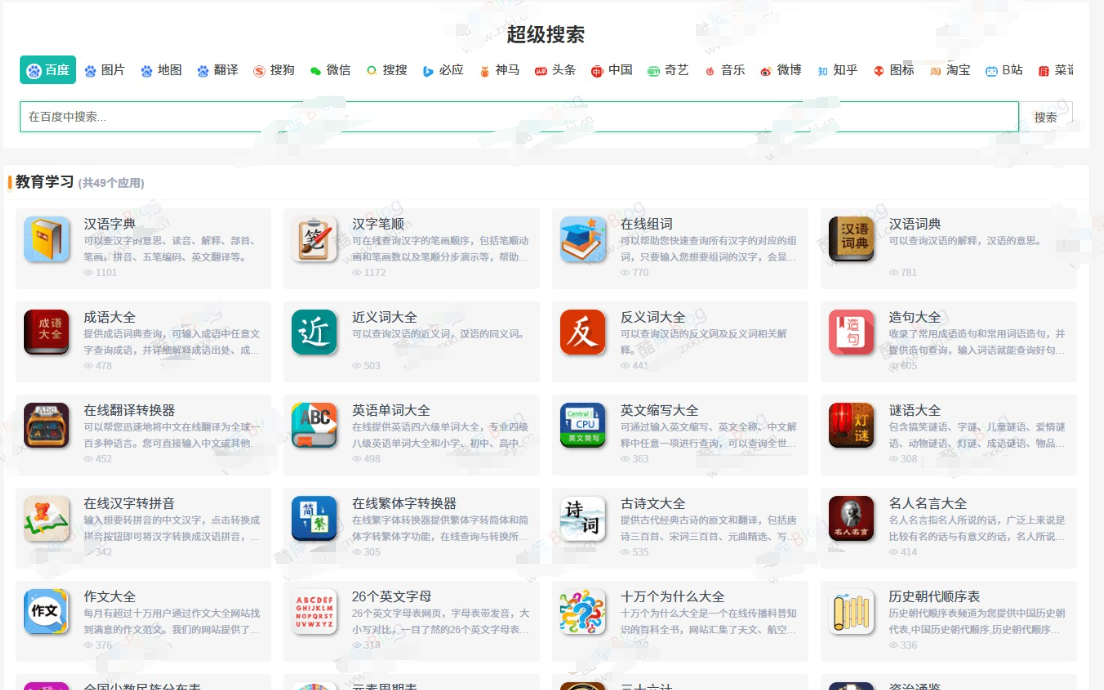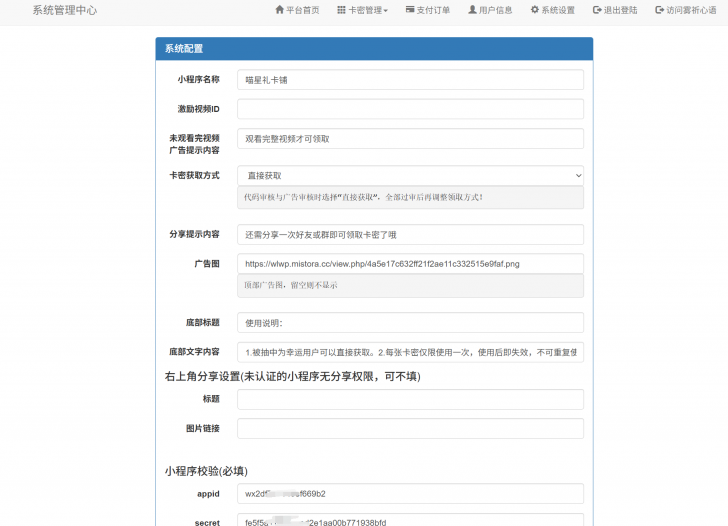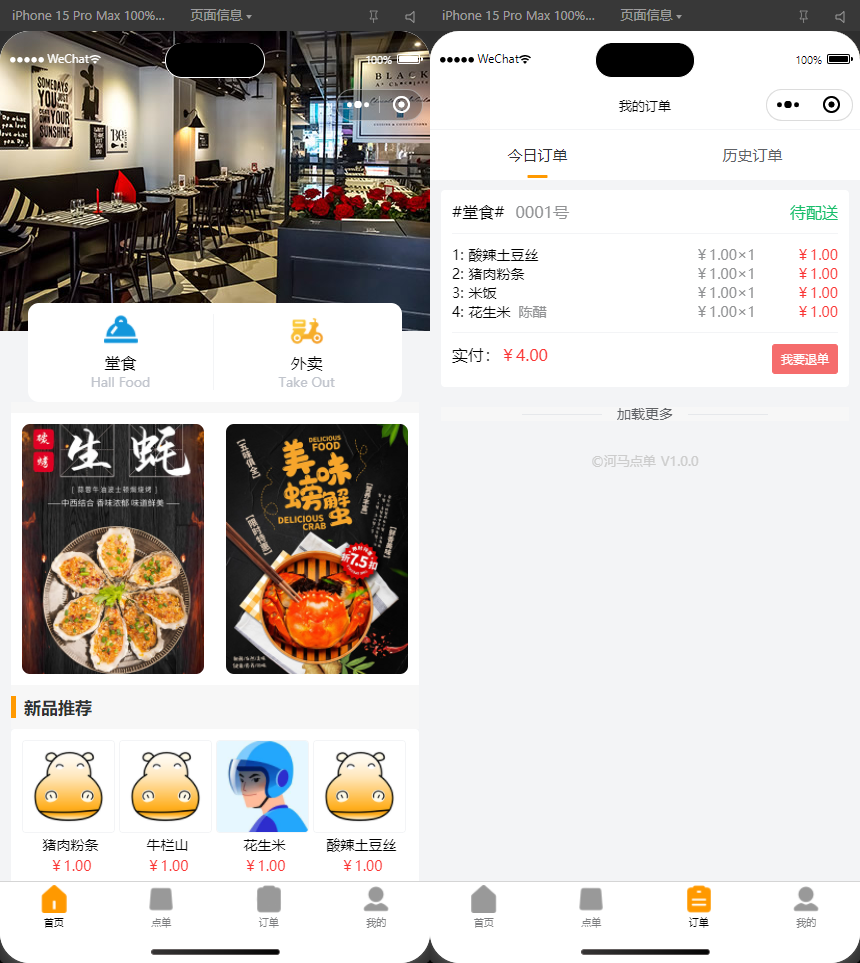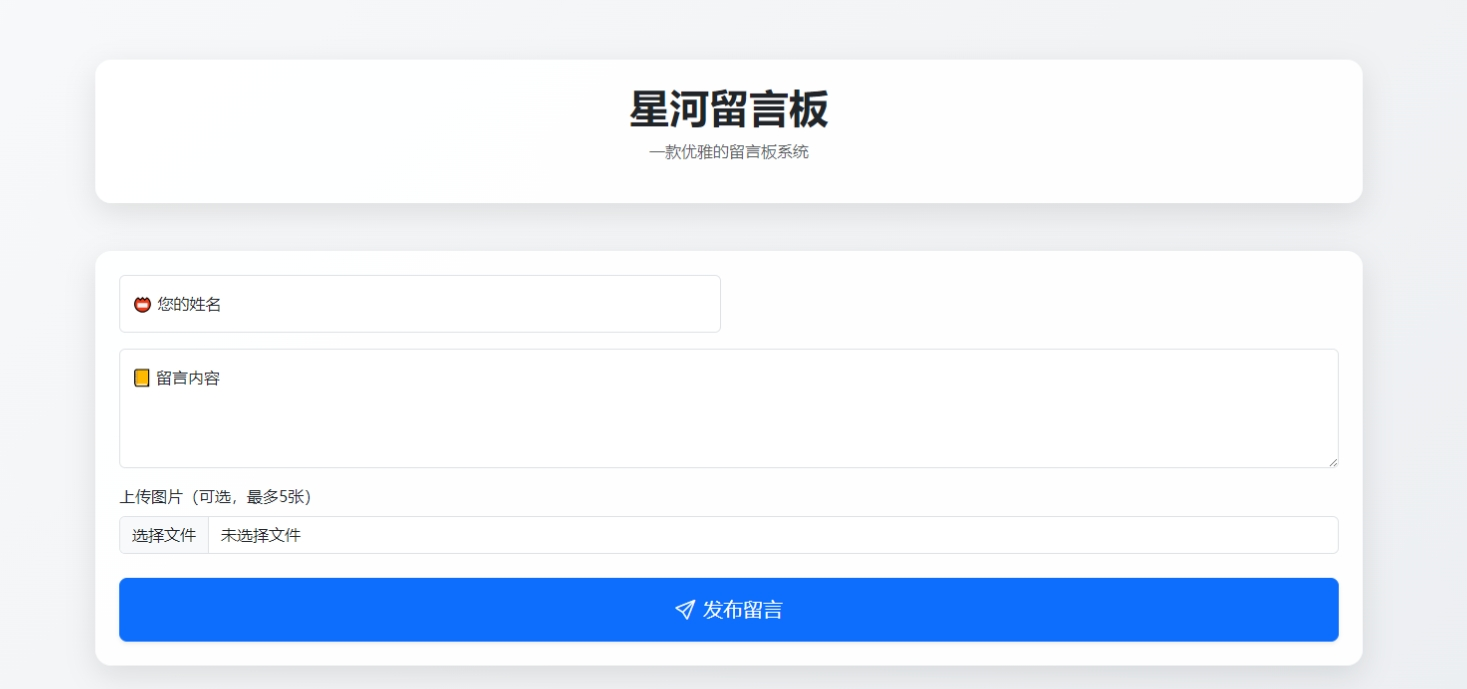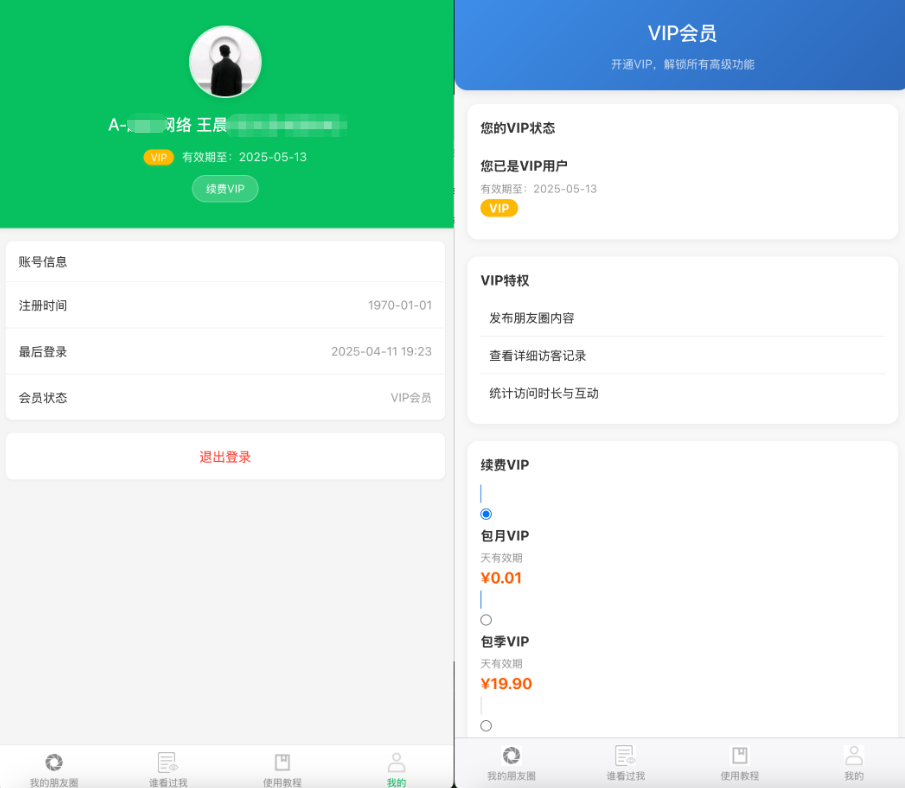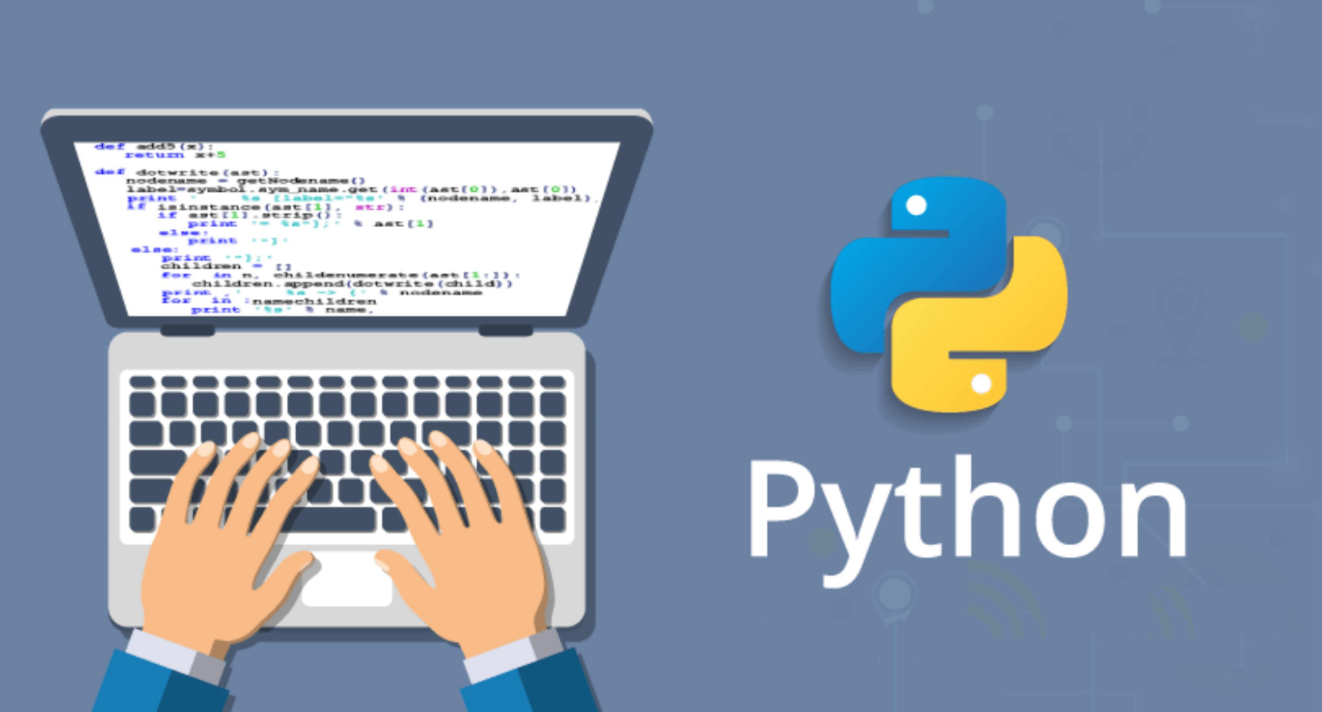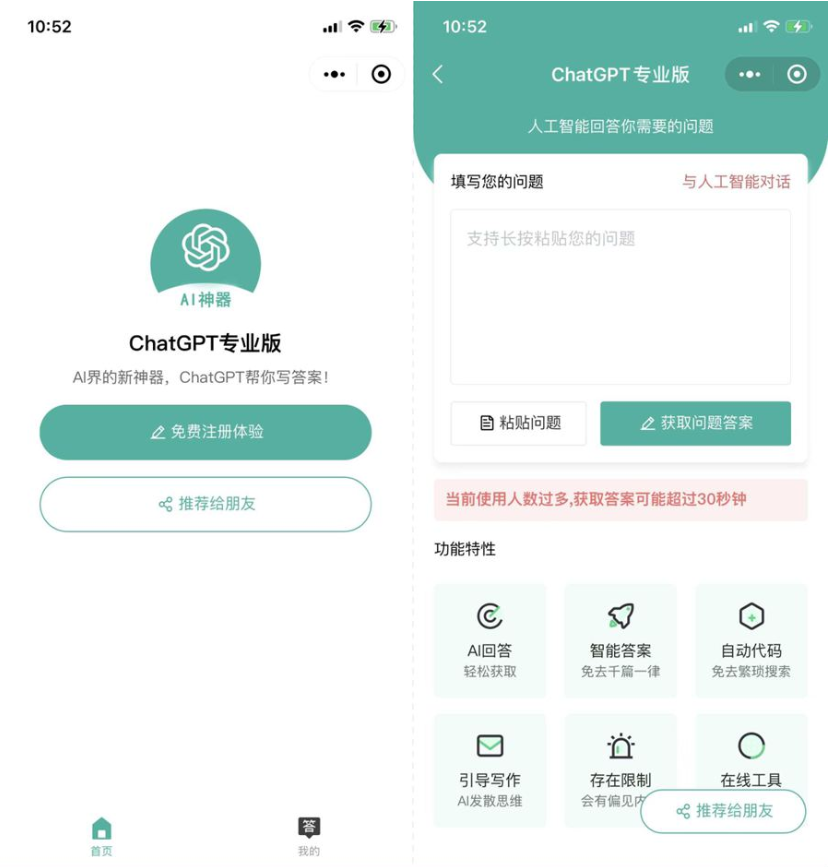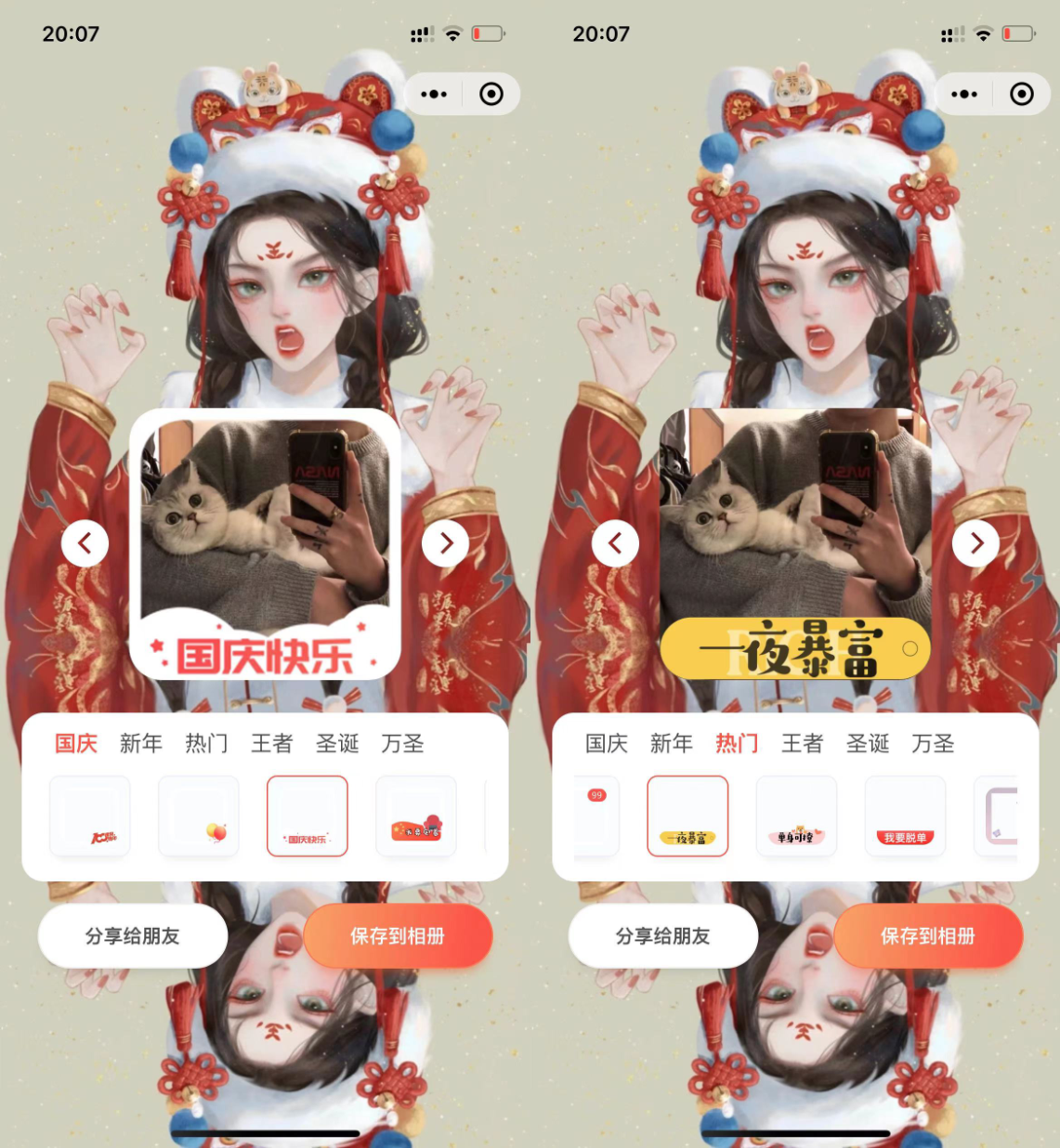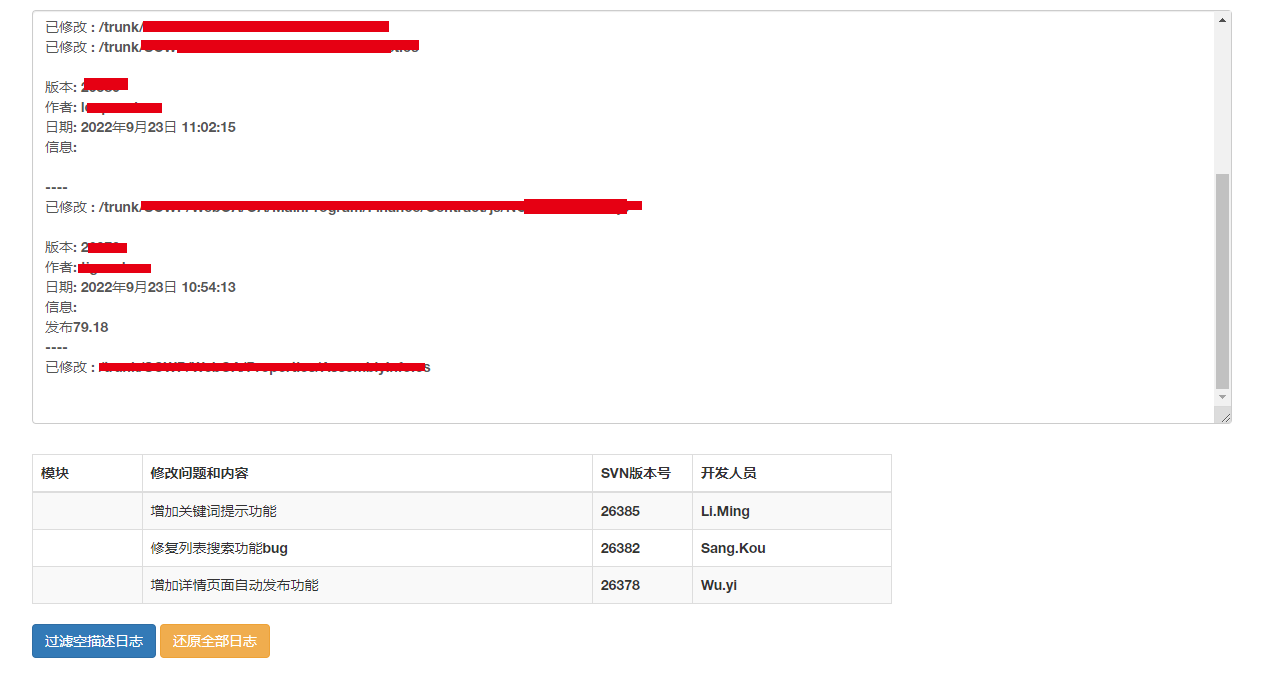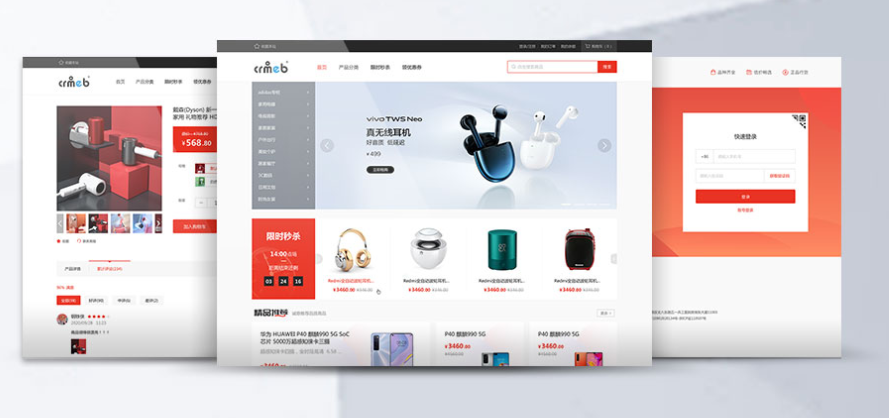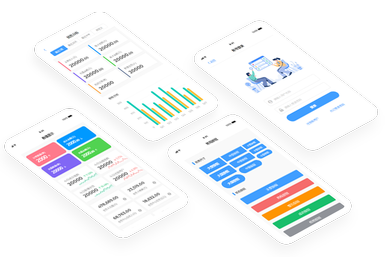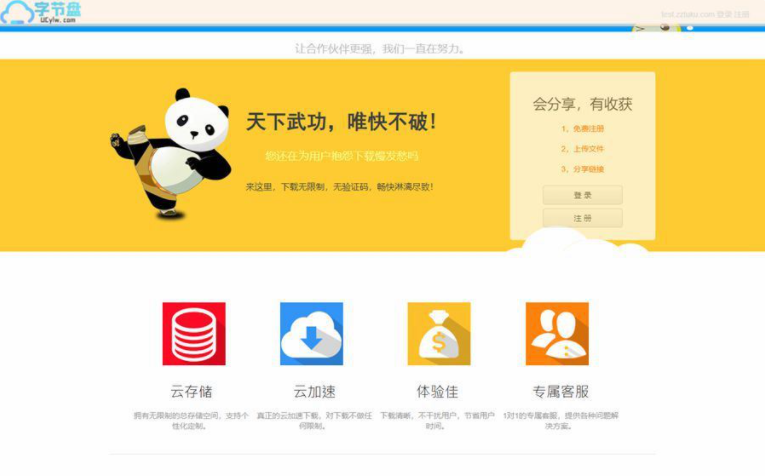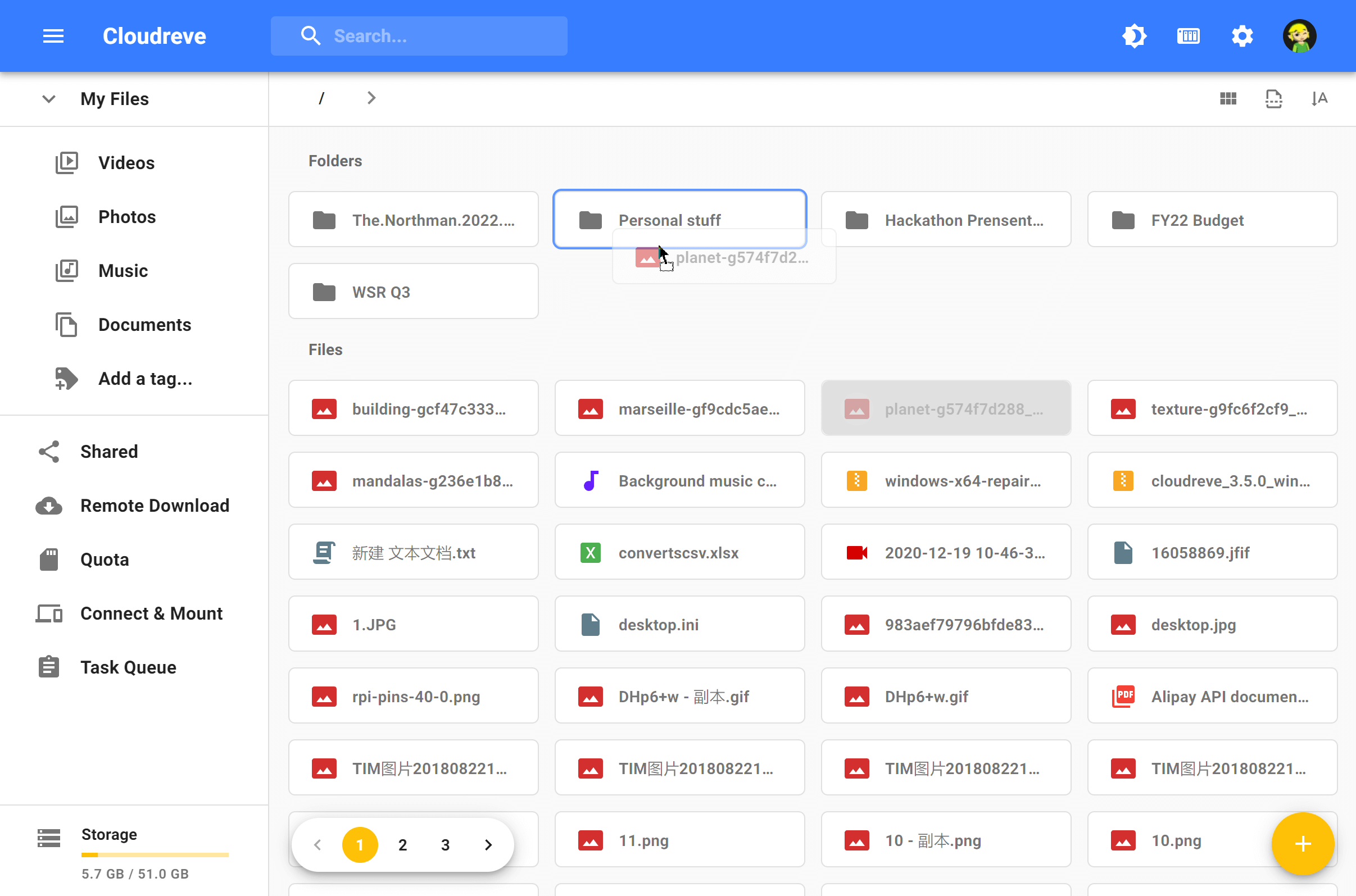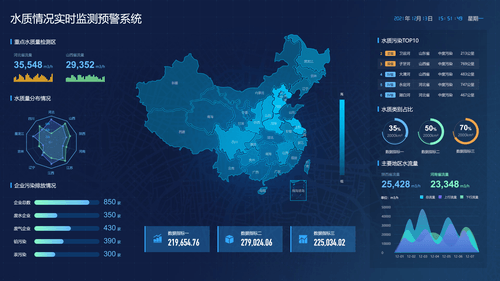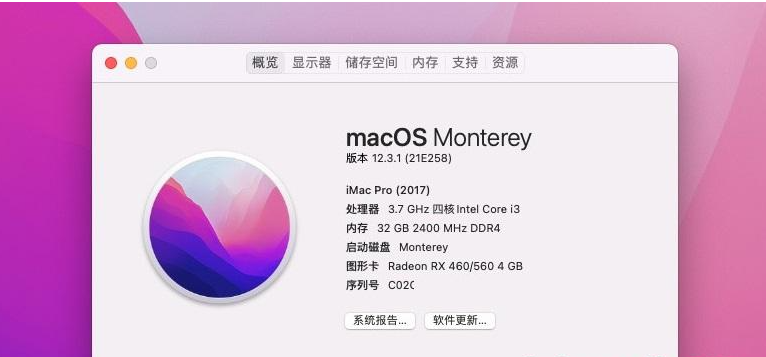一:环境部署
VMware版本:VMware-workstation-full-16.0.0-16894299MacOS版本: MacOS Catalina-10.15.7(19H2)
操作系统版本:Windows 10.0.15063
Part 1.1
VMware下载及许可证密钥
下载地址:https://www.vmware.com/cn/products/workstation-pro/workstation-pro-evaluation.html
点击立即下载
链接: https://pan.baidu.com/s/1R1wdphDQHniK1JFusvCk_g 提取码: 9cfv
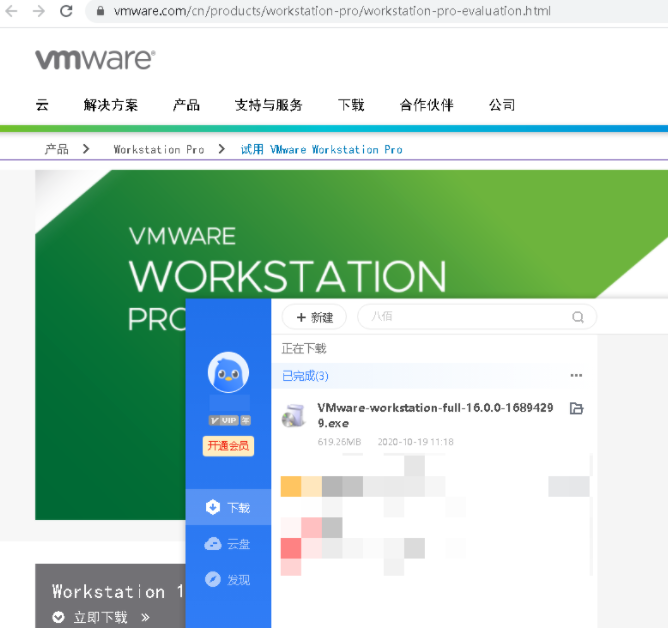
VMware-workstation安装步骤此处忽略,可自行谷歌~
流程:双击打开VMware-workstation安装包后直接全部选择下一步即可完成安装!
VMware-workstation 16 许可证密钥
ZF3R0-FHED2-M80TY-8QYGC-NPKYF
YF390-0HF8P-M81RQ-2DXQE-M2UT6
ZF71R-DMX85-08DQY-8YMNC-PPHV8
Part 1.2 MacOS镜像下载
链接: https://pan.baidu.com/s/1X4SPFPxqDINZSdjSz78Kfw 提取码: 6m8v
后续VMware导入的内容需以cdr为后缀的文件
Part 1.3 解锁器下载
默认情况下,VMware无法直接新建MacOS系统的虚拟机,需要依赖Unlocker for VMware工具来解锁,才能够在VMware上跑MacOS系统
VMware15及以下版本可使用此解锁器
下载地址:https://github.com/paolo-projects/unlocker/releases
下载完成后,解压unlocker.zip文件,并选择以管理员身份运行打开win-install.cmd文件
如果安装的是最新版VMware16,推荐使用以下自动解锁器:
链接: https://pan.baidu.com/s/1Ah1Y6PAT0QtjlZ_BNsHpnA 提取码: 8sui
https://github.com/paolo-projects/auto-unlocker/releases
下载完成后,解压Unlocker.zip文件,并选择以管理员身份运行打开Unlocker文件
运行后自动关闭服务及进程,开始解锁任务并下载相关文件【下载速度有别于当前网络延迟情况】
Part 1.4 解决Unlocker速度慢的问题
通过分析代码发现一种更快速下载的方式
使用浏览器打开网址:http://softwareupdate.vmware.com/cds/vmw-desktop/fusion/ 选择列表中最大的版本
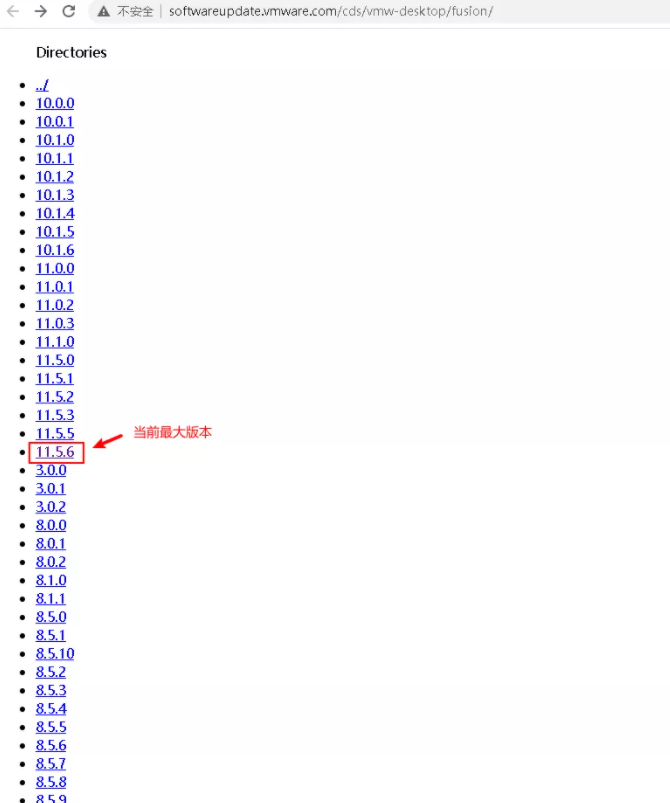
将com.vmware.fusion.zip.tar文件下载到本地
用7zip打开这个解压文件,把darwin.iso和darwinPre15.iso解压缩到Unlocker的tools目录下
运行Unlocker后会自动生成tools文件夹
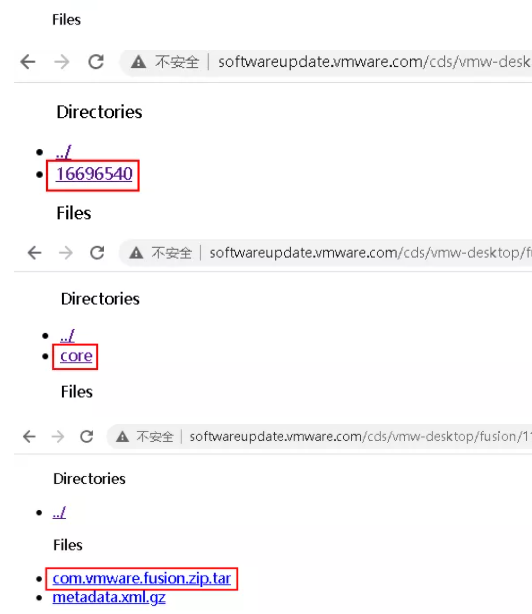
再将darwin.iso和darwinPre15.iso文件复制到WMware的安装目录中,然后用管理员权限运行一下 Unlocker运行后出现以下提示,默认选中Y即可

二:安装MacOS系统
在新建虚拟机时选择Apple Mac OS X并选择对应版本
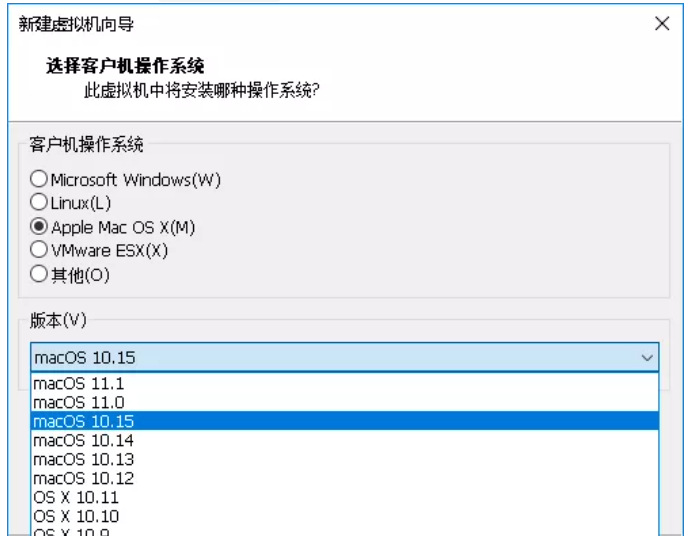
设置完成之后选择编辑虚拟机设置并添加MacOS镜像文件,启动虚拟机
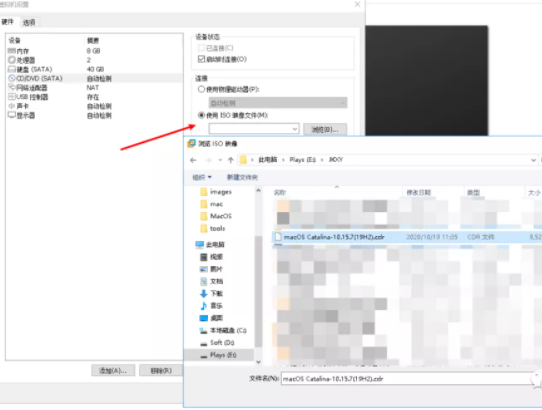
设置完语言后选择磁盘工具
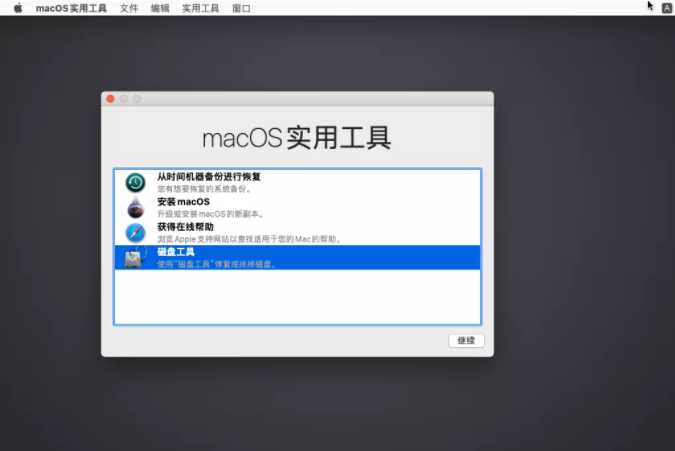
选择对应盘符并选择抹掉盘符内容及设置名称
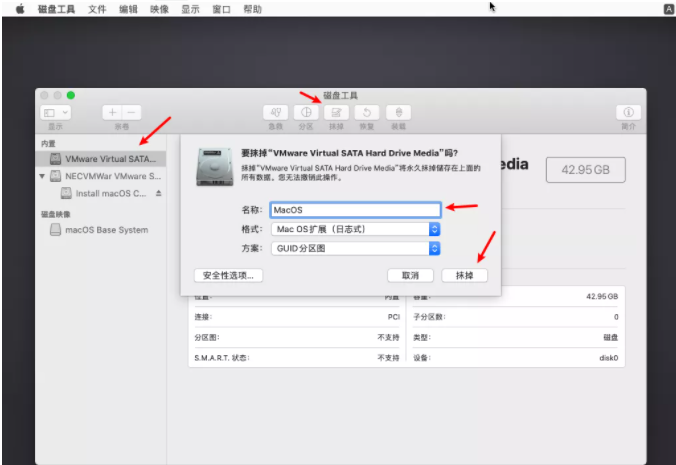
完成之后选择安装macOS
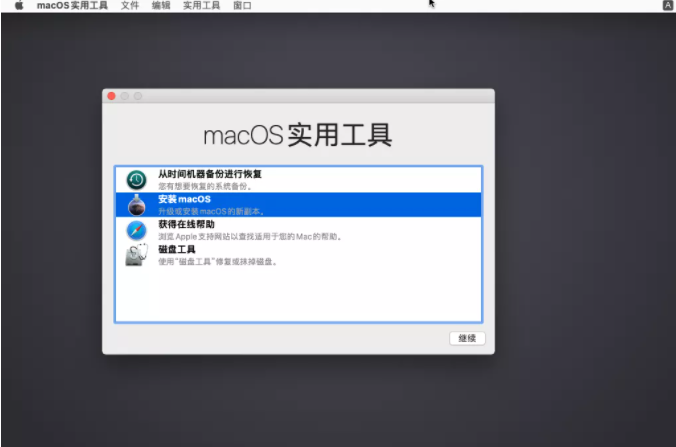
点击继续并同意协议,选择对应盘符开始安装
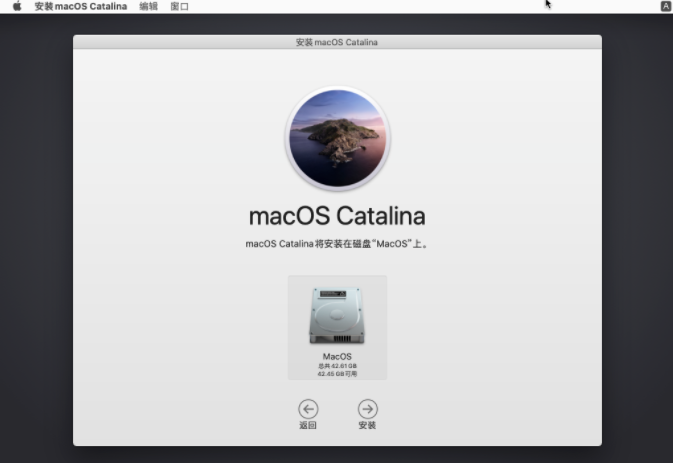
安装完成后选择对应地区
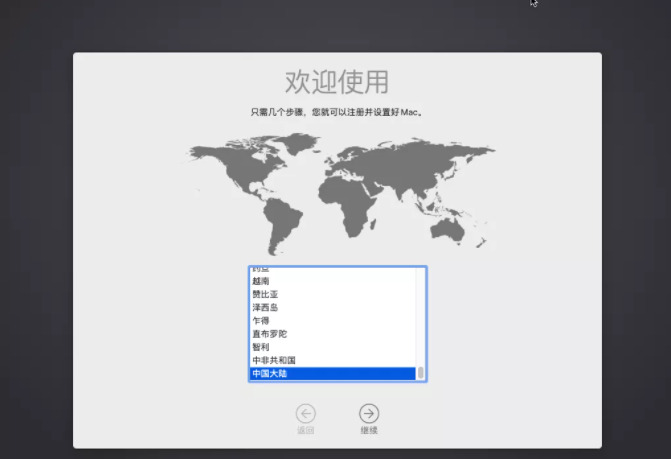
创建用户名
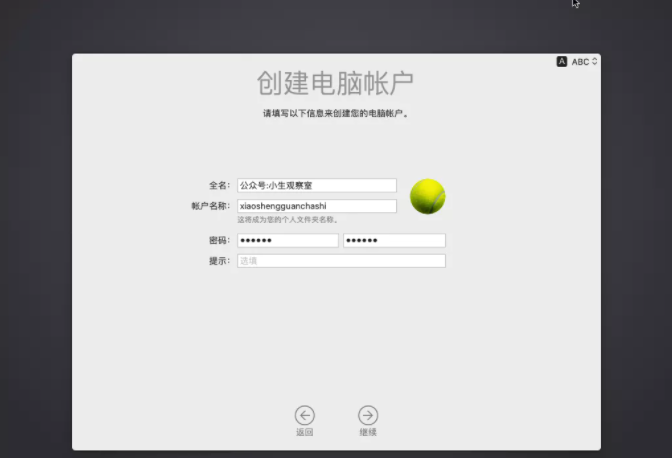
全部完成后就正式进入桌面
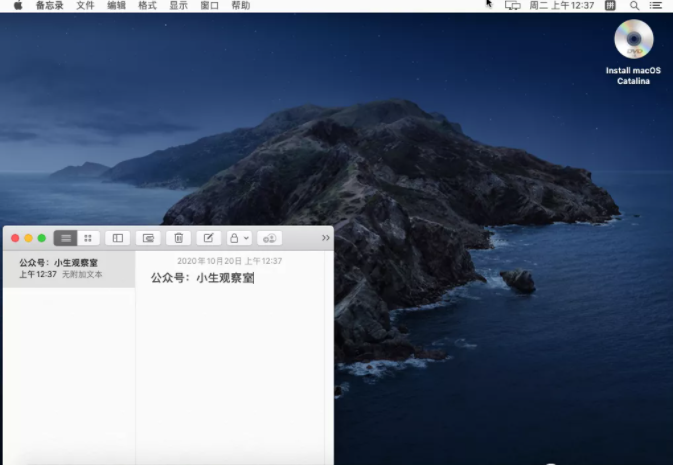
三:安装VMware Tool
默认情况下分辨率是较低的需要进行调试
修改IOS镜像文件,选择VMware目录下的darwinPre15.iso文件
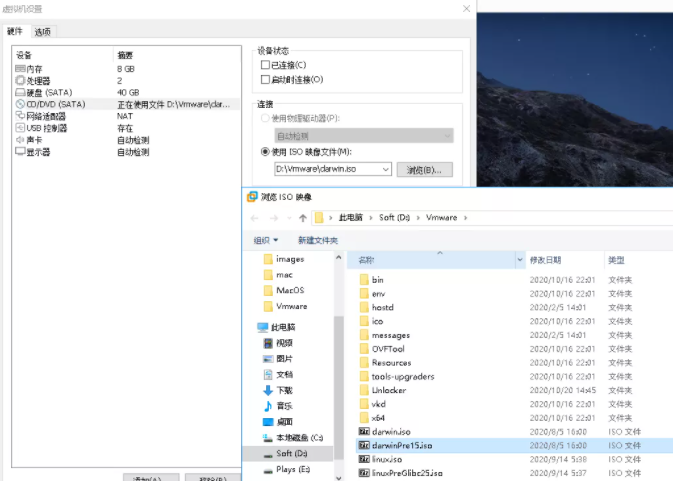
先选择退出光盘
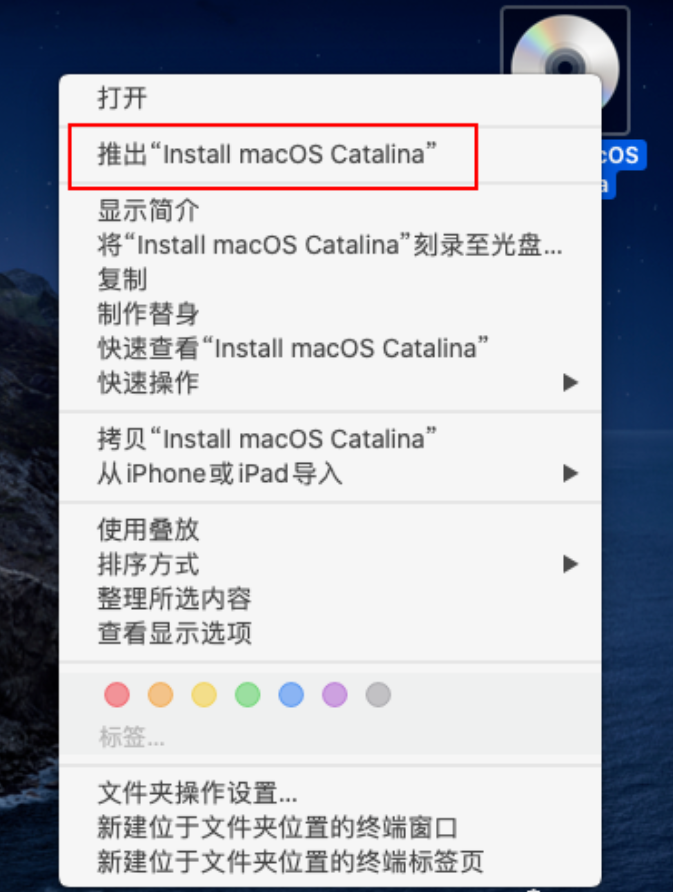
然后选择安装VMware Tools

选择安装VMware Tools
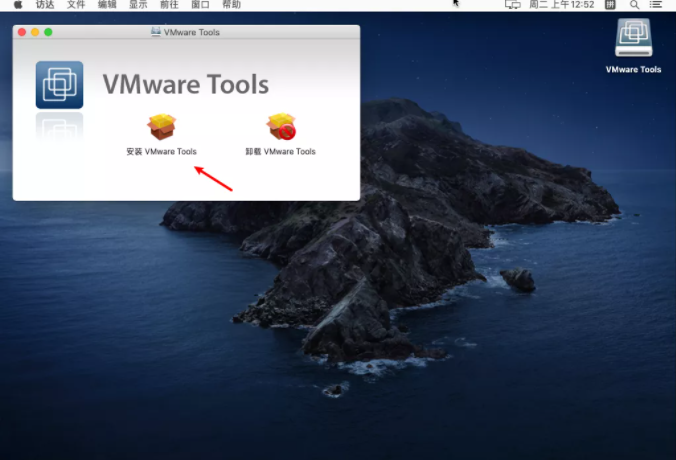
一直选择继续安装,在安全性和隐私中选择解锁并点击允许并选择重启虚拟机
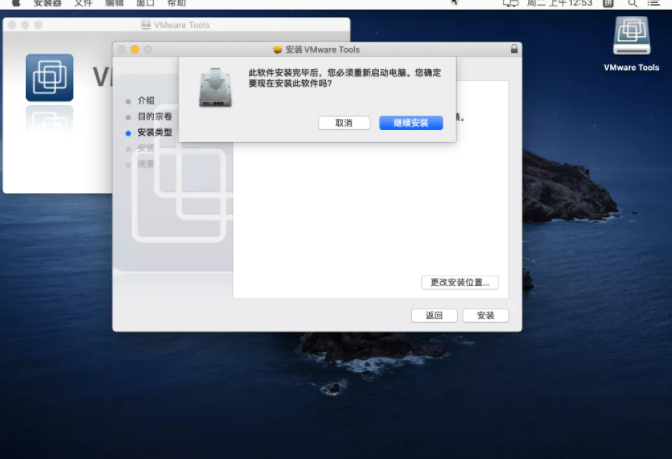
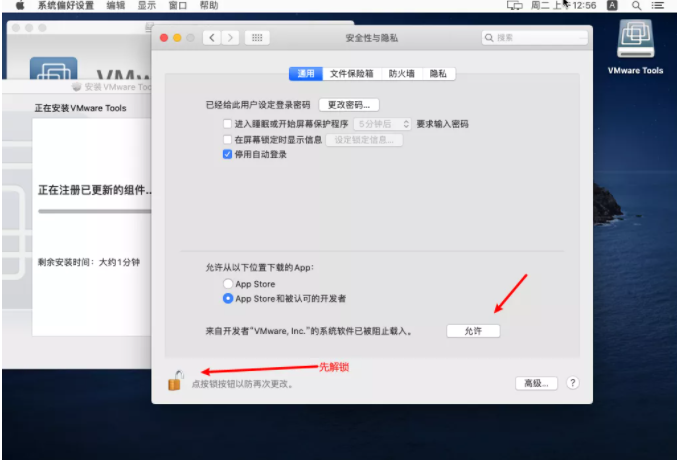
重启虚拟机后就可以开始正常使用
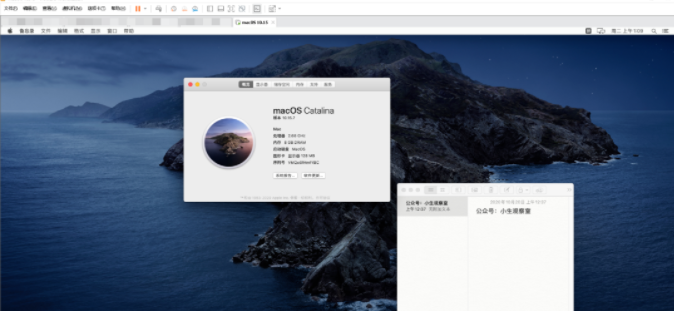
版权声明
文章来源: https://www.uihtm.com/macos/10565.html
版权说明:仅限用于学习和研究目的;不得将上述内容用于商业或者非法用途,否则,一切后果请用户自负。我们非常重视版权问题,如有侵权请邮件(44784009#qq.com)与我们联系处理。敬请谅解!